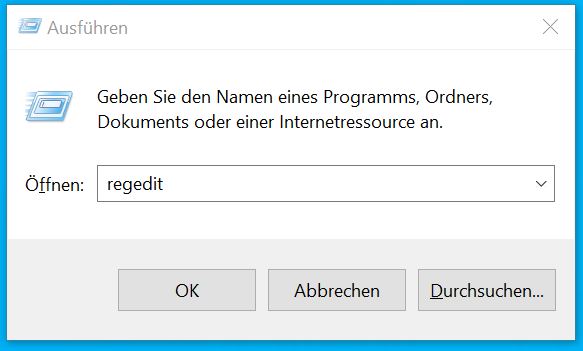Inhalt
Der Fehlercode 0x80072f8f ist eine typische Benachrichtigung, die in verschiedenen Fällen auftaucht.
Windows 10 und Windows 11 Nutzer bekommen diese Fehlermeldung an verschiedenen Stellen im Alltag mit dem Betriebssystem. Sie können diesen Fehler Code während Windows Updates, der Aktivierung und auch im Store erhalten. Dieser Beitrag ist in 3 Teile unterteilt, um dieses Problem zu lösen.
Warnung:
Einige der Schritte sind für fortgeschrittene Nutzer empfohlen!
Datenverlust, Folgefehler oder Ähnliches können bei falscher oder unachtsamer Handhabung entstehen und sind auf eigene Verantwortung durchzuführen.
Windows-Update-Fehler 0x80072f8f
Wenn Sie diesen Fehlercode während des Windows-Updates sehen, versuchen Sie die 3 folgenden Methoden.
DLL-Dateien neu registrieren
Wenn einige DLL-Dateien (Dynamic Link Library) auf Ihrem Computer nicht richtig funktionieren, können sie Probleme bei der Verbindung mit den Windows Update-Servern verursachen. Daher sollten Sie diese Dateien mit den folgenden Schritten neu registrieren:
Geben Sie CMD in das Windows-Suchfeld ein und klicken Sie auf als Administrator ausführen.

Kopieren Sie die folgenden Befehle und fügen Sie sie ein. Drücken Sie nach jedem Befehl die Eingabetaste.
regsvr32 softpub.dll /sregsvr32 wintrust.dll /sregsvr32 initpki.dll /sregsvr32 mssip32.dll /s

Starten Sie nun den Computer neu. Aktualisieren Sie danach Ihren PC, um zu sehen, ob der Fehler behoben ist.
Firewall vorübergehend ausschalten
Die Windows-Firewall schützt wahrscheinlich zu stark und blockiert die Verbindung mit dem Windows-Update-Server. Um das herauszufinden, deaktivieren Sie die Firewall einfach vorübergehend, um einen Test durchzuführen.
Seien Sie besonders vorsichtig, wenn Sie während dieser Zeit auf das Internet zugreifen, da Ihr Computer ohne Schutz anfällig ist.
Geben Sie Defender Firewall in die Windows-Suchleiste ein und klicken Sie auf Windows Defender Firewall.

Wählen Sie Windows Defender Firewall ein- oder ausschalten.

Deaktivieren Sie die Windows Defender Firewall für Domänen, private und öffentliche Netzwerke. Klicken Sie dann auf OK, um die Änderung zu speichern.

Wenn Sie andere Antivirenprogramme von Drittanbietern installiert haben, deaktivieren Sie auch diese vorübergehend, indem Sie sie beenden oder die offizielle Anleitung befolgen.
Dann können Sie das Windows Update erneut ausführen, um zu prüfen, ob es Verbesserungen gibt. Denken Sie daran, diese Schutzmaßnahmen nach dem Test wieder zu aktivieren.
0x80072f8f Windows-Aktivierungsfehlercode
Finden Sie 0x80072f8f beim Aktivieren von Windows? Versuchen Sie 2 Lösungen unten.
Überprüfen Sie die Einstellungen für Datum und Uhrzeit
Um auf die Windows-Dienste zugreifen zu können, müssen Datum und Uhrzeit auf Ihrem Computer korrekt eingestellt sein. Folgen Sie also den Schritten, um dies zu überprüfen:
Drücken Sie die Windows-Logo-Taste und I auf Ihrer Tastatur, um die Einstellungen aufzurufen. Klicken Sie auf Zeit & Sprache.

Aktivieren Sie auf der Registerkarte Datum & Uhrzeit die Optionen Zeit automatisch einstellen und Zeitzone automatisch einstellen.

Klicken Sie auf der linken Registerkarte auf Region. Stellen Sie sicher, dass das Land oder die Region auf das Land eingestellt ist, in dem Sie leben.
Starten Sie Ihren PC neu, damit die Änderungen übernommen werden. Versuchen Sie dann erneut zu aktivieren.
Ändern der Wertdaten des Registrierungsschlüssels
Wenn die obige Methode jedoch nicht hilft, das Problem zu lösen, versuchen Sie, den Registrierungseditor zu bearbeiten.
Drücken Sie die Windows-Logo-Taste und R, um das Fenster Ausführen zu öffnen. Geben Sie regedit ein und klicken Sie auf OK.
Finden Sie das Ziel, indem Sie dem unten stehenden Pfad folgen.
HKEY_LOCAL_MACHINE/Software/Microsoft/Windows/CurrentVersion/Setup/OOBEDoppelklicken Sie auf MediaBootInstall. Setzen Sie dann die Wertdaten auf 0 und klicken Sie auf OK.

Nachdem Sie den Registrierungseditor beendet haben, geben Sie CMD in das Windows-Suchfeld ein und klicken Sie auf als Administrator ausführen.

Kopieren Sie
slmgr /rearmund fügen Sie es ein. Drücken Sie dann die Eingabetaste. Wenn Sie die Meldung Befehl erfolgreich abgeschlossen sehen, klicken Sie auf OK, um den Computer neu zu starten.
Versuchen Sie, den Aktivierungsvorgang erneut auszuführen, um zu sehen, ob der Fehler behoben ist.
Microsoft Store-Fehler 0x80072f8f
Hier sind 2 Lösungen für Sie, die mit dem Fehlercode in Microsoft Store aufgefordert wird.
Windows Store Apps-Fehlerbehebung ausführen
Drücken Sie auf Ihrer Tastatur die Windows-Logo-Taste und I, um die Einstellungen zu öffnen. Klicken Sie auf Update und Sicherheit.

Wählen Sie auf der linken Registerkarte Fehlerbehebung. Klicken Sie auf Zusätzliche Problembehandler.

Scrollen Sie nach unten und klicken Sie auf Windows Store Apps. Klicken Sie dann auf Problembehandlung ausführen.

Warten Sie, bis das Programm läuft und Probleme erkennt. Wenn der Fehler 0x80072f8f jedoch weiterhin besteht, versuchen Sie den nächsten Schritt.
Microsoft Store zurücksetzen
Wenn zwischengespeicherte Dateien oder Ordner bei der Verbindung mit dem Microsoft-Server einen Konflikt für Ihren Store verursachen, versuchen Sie, den Microsoft Store zurückzusetzen.
Klicken Sie mit der rechten Maustaste auf die Windows-Logo-Taste und wählen Sie Windows PowerShell (Admin).

Kopieren Sie den unten stehenden Befehl und fügen Sie ihn ein. Und drücken Sie dann Enter.
Get-AppxPackage -allusers Microsoft.WindowsStore | Foreach {Add-AppxPackage -DisableDevelopmentMode -Register “$($_.InstallLocation)\AppXManifest.xml”}Versuchen Sie nun erneut, den Microsoft Store zu verwenden, um zu sehen, ob das Problem behoben ist.
Relevant
Sollten Sie Fehlermeldungen bei Windows oder Microsoft Office Installationen, Aktivierungen oder Nutzung haben, bieten wir verschiedene Hilfsmittel auf unserer Plattform.
- Unsere Anleitungsseite bietet Installationsanleitungen und Aktivierungshilfen für Microsoft Office Professional, Office für Mac, Windows und bald vieles mehr.
- Unser Forum wird von IT-Experten und mir betreut und bietet eine tolle Plattform für das Austauschen von Lösungsansätzen und Härtefällen an.
- Kommentare bieten eine Möglichkeit, themenrelevant Fragen zu stellen und Verbesserungsvorschläge äußern oder auch auf evtl. Fehler hinzuweisen.